Property Editor add-in for Autodesk Inventor®
This page contains the usage instructions for the Property Editor add-in. The Property Editor add-in is a tool for Autodesk Inventor® that makes working with iProperties a breeze. The add-in allows you to view and edit iProperties of parts, assemblies, and drawings in a dockable window.
Installation & activation
Installation
The property editor add-in is available for download from the Autodesk App Store. Install the add-in with the installer and restart Inventor and you are good to go!
Activation
The add-in is activated by default when you start Inventor. To open the Property Editor window, press the + in the top right corner in one of the inventor windows and press 'Properties'.
You can then drag the window to a location that suits you. Due to the add-in's vertical layout, it is only possible to dock on the left or right of the inventor window.
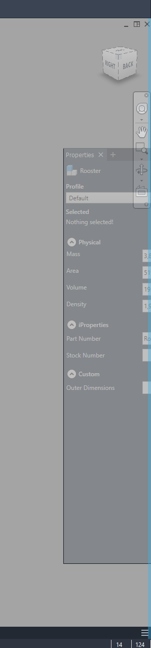
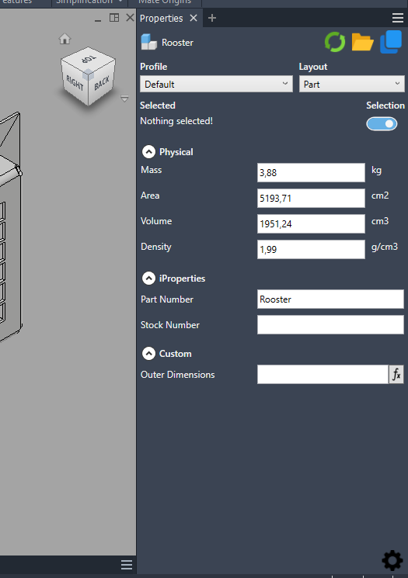
User interface
Dockable window
The property editor displays mass properties, aggregates them when multiple documents are selected, and shows/edits iProperties. This paragraph contains the explanation of controls on the dockable window. The 'layout' is the definition of which (mass)properties are visible and in which order.
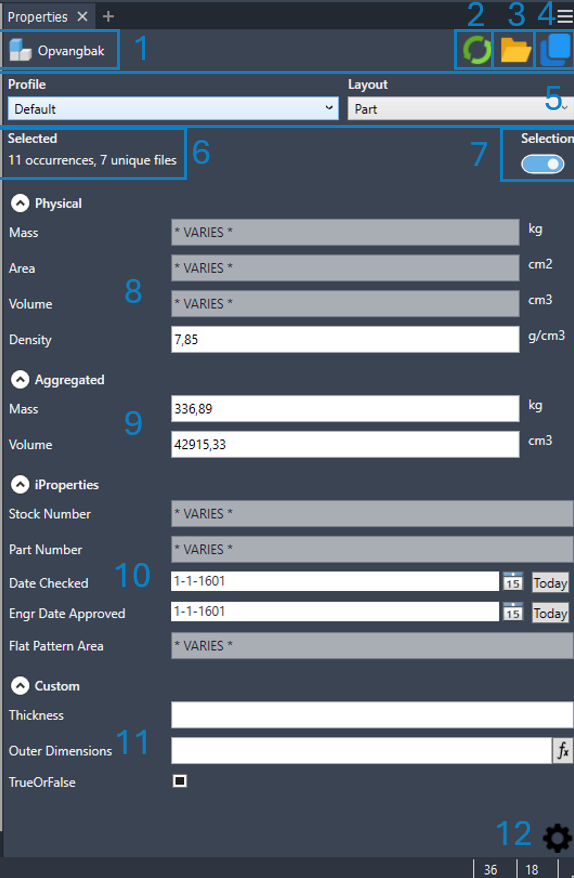
- The activate document name. An icon is displayed depending on the document type. Supported document types: Part, assembly, drawing and presentation.
- Refreshes the currently document, reloads active document properties, clears the selection.
- Opens the directory in which the currently active document is saved.
- Copies the file path of the active document to the clipboard.
- The default layouts set in each profile are applied automatically depending on the document type. The dropdowns can be used to load properties from a different layout.
- Shows the selection status.
- If you are selecting many parts it can cost alot of resources loading all the properties. If you experience inventor getting slower, disable selection here.
- The mass properties, cannot be edited. The units are inventors internal units.
- The aggregated mass properties, only visible if more than 1 part is selected.
- The standard iProperties.
- The custom iProperties.
- This button activates the settings menu.
Property control types
The Property Editor shows a different control type depending on the iProperty data type. When multiple parts are selected and the property value is different, VARIES is displayed. To edit the value for all documents, double click the VARIES text. For custom properties, you must set the property data type in the layout settings.
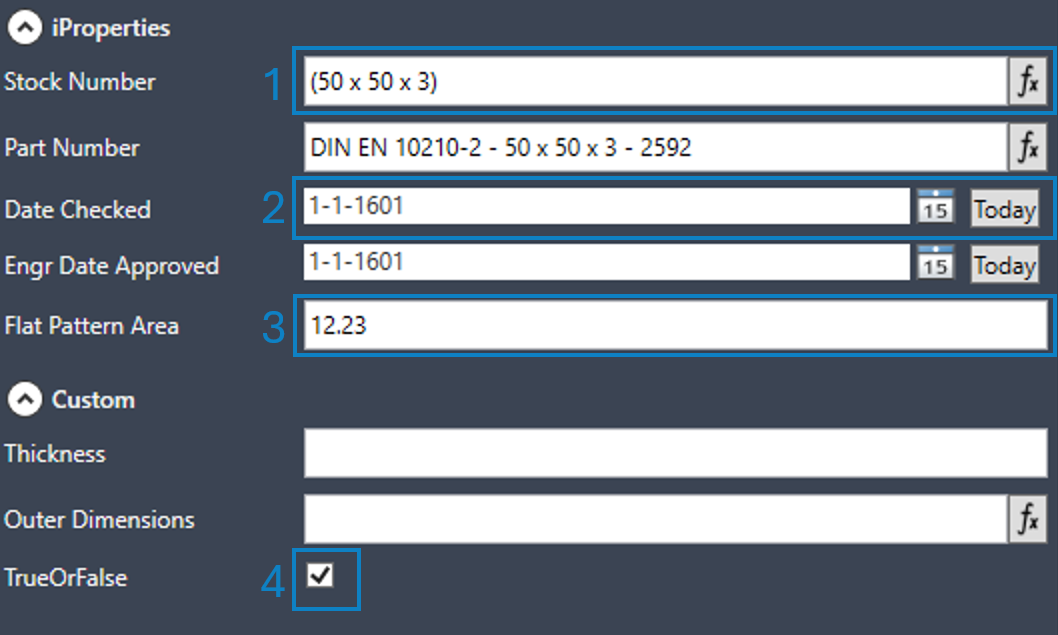
- A text control, the property will be updated when it loses focus, meaning when you move on to the next control by clicking somewhere else or pressing tab. Press the formula button to edit the formula and link another property, for example =<Part Number>.
- A date control, the property is updated when you select a date in the date picker, or press the 'today' button.
- A number control, the property will be updated when it loses focus, meaning when you move on to the next control by clicking somewhere else or pressing tab. Only accepts numbers and a dot/comma for decimals.
- A checkbox control, the property will be updated when you click the checkbox.
VARIES
The Property Editor supports editing properties of multiple documents at the same time. When multiple documents are selected and the property value is different, VARIES is displayed. To edit the value for all documents, double click the VARIES text.
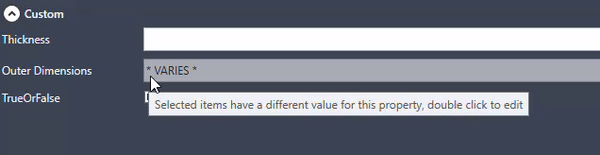
Formula's
The Property Editor supports formulas in the standard iProperties. To use a formula, press the formula button and type the formula. Press the formula button again to see the evaluated expression.
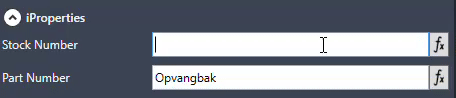
Selection
When selection is enabled, the Property Editor loads the properties of the selected documents. When nothing is selected, the properties of the active document are loaded. The selection threshold can be set in the settings. If more than the threshold number of documents are selected, the properties are not loaded.
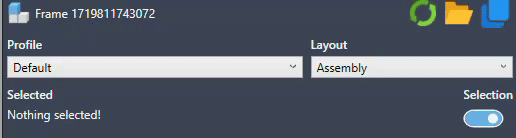
- Part:
- Always shows active document properties
- Assembly:
- Shows active document properties, you can select part & assembly occurrences. Corresponding layout is shown.
- Drawing:
- Shows active document properties, you can select curves, views & balloons. Corresponding layout is shown.
- Presentation:
- Always shows active document properties
Settings
General
The settings are accesiible by pressing the gear icon in the bottom right corner of the dockable window. The settings are saved in the user's roaming appdata folder. If you change any value, the 'save' button will enable. To share your settings with a colleague, just export them, share, and import them on your colleague's computer.
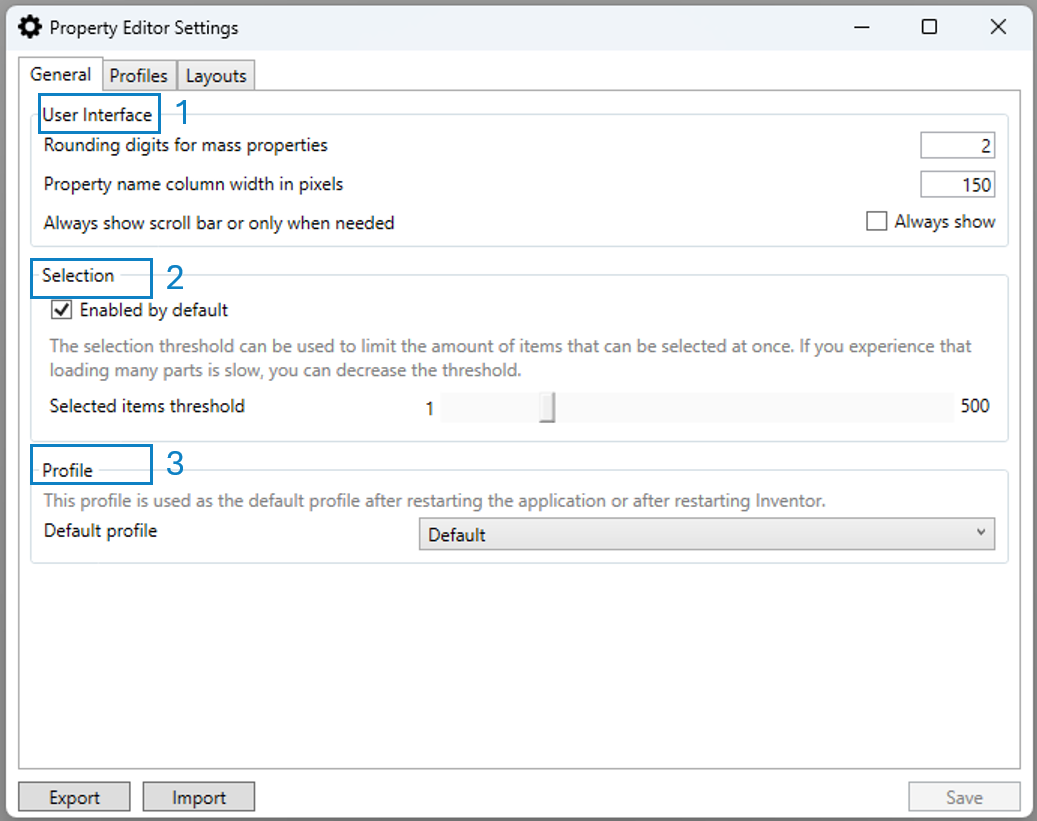
- User interface
- Until how many digits are the mass properties shown.
- The width of the property names. Can be decreased if textboxes become small on smaller screens.
- Always the vertical scroll bar in the dockable window.
- Selection
- Is selection enabled by default?
- The threshold for selected items. Default is 100. If more than 100 occurrences are selected in an assembly, properties are not loaded.
- Default profile
- The profile that is set by default when you restart inventor.
Profiles
On this tab you can add, edit and remove profiles. A profile is a definition of three layouts that will be selected by default when changing document type. Presentation documents use the assembly layout but without mass properties. Make sure that each profile has layouts selected. If no layout is selected, the first available one is used.
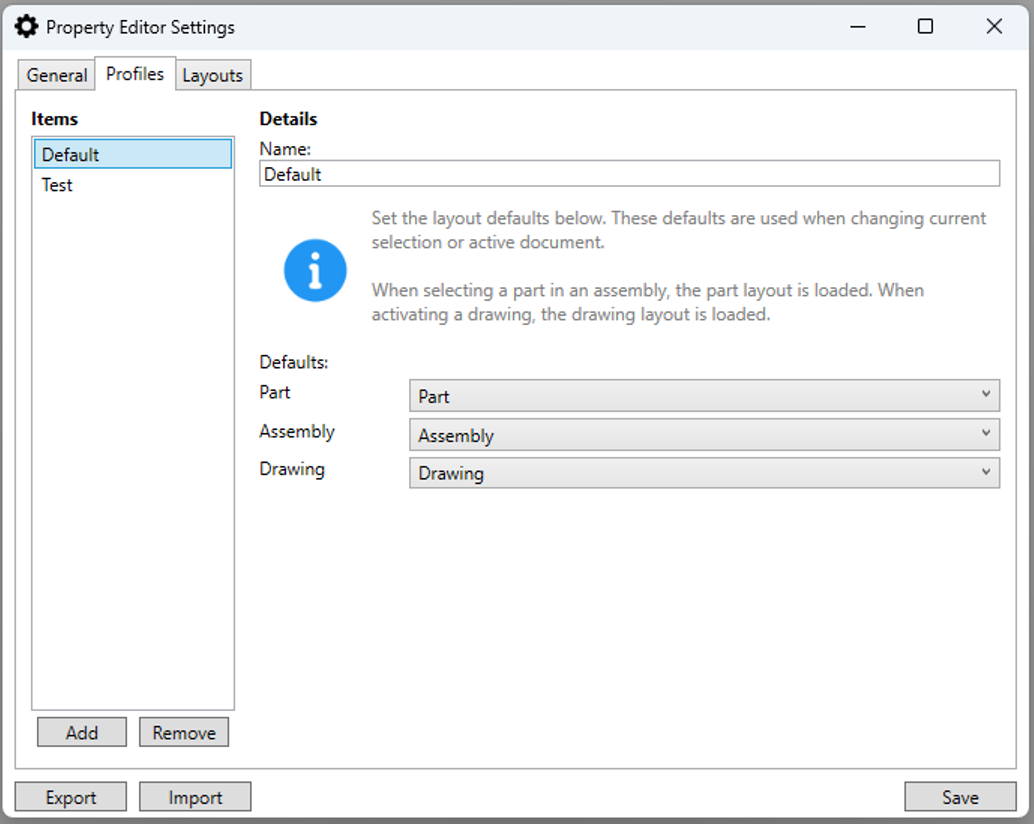
- Press add to add a new profile.
- Press remove to remove the selected profile.
- To see profile name changes in the items list, press save.
Layouts
On this tab you can add, edit and remove layouts. A layout is the definition of which (mass)properties are visible. The order of the properties can be changed by dragging them.
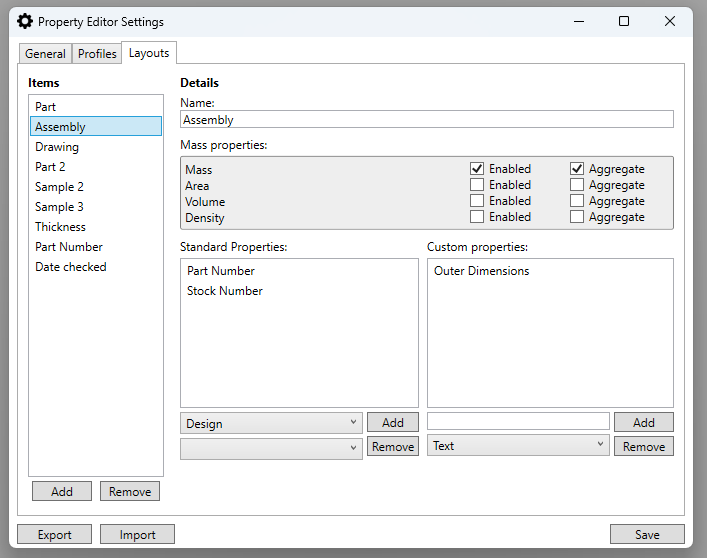
- Press add to add a new layout.
- Press remove to remove the selected layout.
- To see layout name changes in the items list, press save.
- Enable / disable mass properties, and select if they should be aggregated.
- Add / remove standard iProperties on the left.
- Add / remove custom iProperties on the right.
